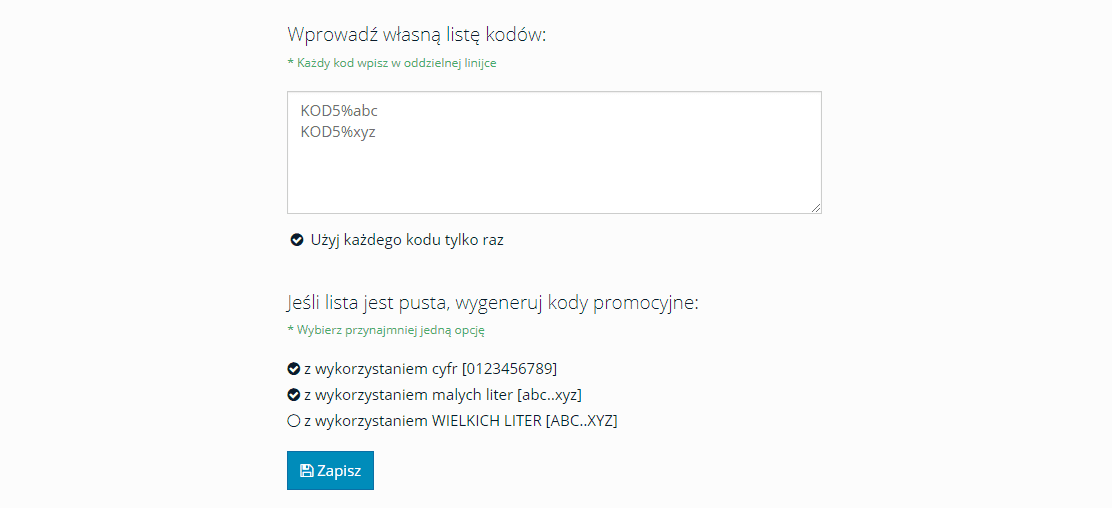Zbieranie danych
Kolektory
Czym są kolektory i do czego służą?
W ramach jednej ankiety możemy potrzebować przyporządkować naszych respondentów do grup. W takim celu potrzebne nam będą kolektory, które możemy przyrównać do pudełek, w których zbieramy dane z naszej ankiety. Każdy respondent przypisany jest o któregoś kolektora (pudełka) i tam też trafiają dane, jak wypełnił on kwestionariusz. Podział na grupy może być zależny od przynależności osób do grup społecznych (studenci prawa, studenci biologii, studenci fizyki, itp.) czy od sposobu zgłoszenia do ankiety (ankieta ze strony internetowej, z zaproszenia mailowego, wykonana na zajęciach).
Dodawanie kolektora, usuwanie i przywracanie kolektora
Każda ankieta domyślnie ma ustawiony już jeden kolektor. Aby dodać ich więcej należy wejść w daną ankietę i wybrać dział Kolektory/Linki, a następnie kliknąć przycisk Nowy kolektor. Każdy kolektor ma inny link oraz możliwe inne ustawienia. Wypełnienie przez respondenta ankiety z danego linku decyduje o przypisaniu jego odpowiedzi odpowiadającemu mu kolektorowi.
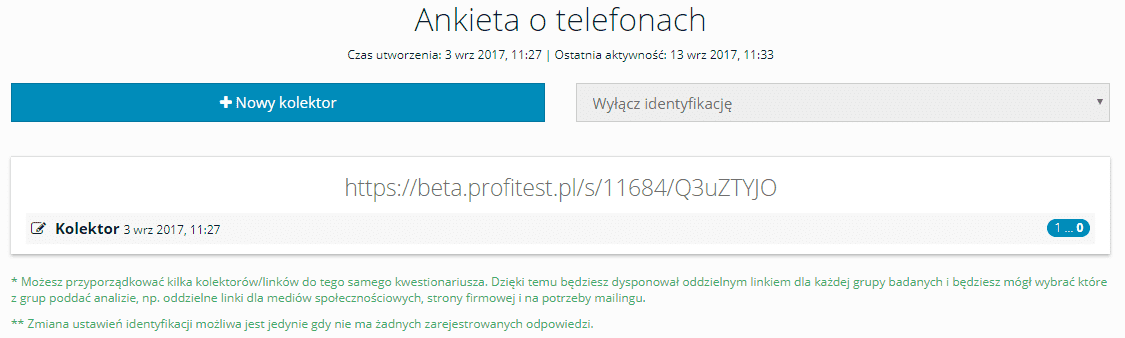
Aby usunąć dany kolektor, należy wejść w edycję kolektora (klikamy w nazwę kolektora), a następnie wejść w zakładkę Ustawienia i kliknąć przycisk Usuń, który znajduje się na samym dole. Pojawi się okno, którym musimy wybrać co powinno się stać z rekordami, które należą do tego kolektora (możemy je usunąć lub przenieść do innego kolektora) i potwierdzić czynność.

Aby przywrócić kolektor musimy wrócić do podglądu kolektorów, kliknąć przycisk Pokaż usunięte, a potem ikonę przy kolektorze który chcemy przywrócić.
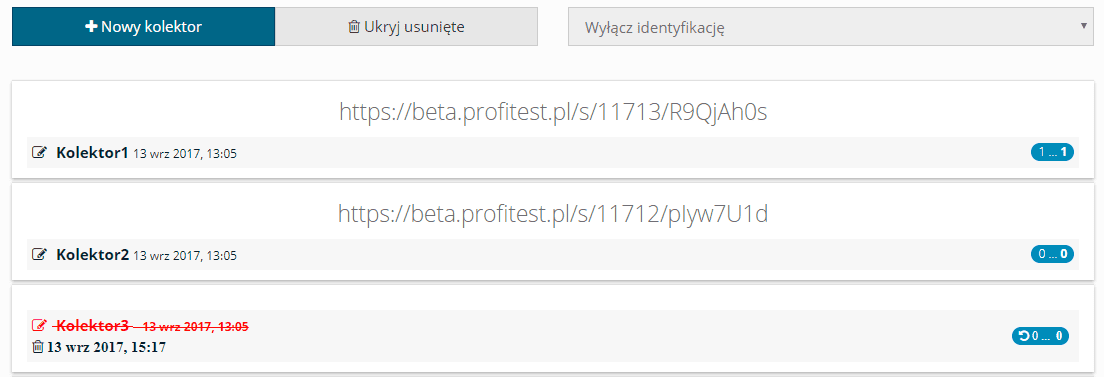
Ustawienia kolektora
Aby wejść ustawienia kolektora należy wejść do działu Zbieraj dane (Linki) w danej ankiecie i przejś do zakładki Ustawienia.
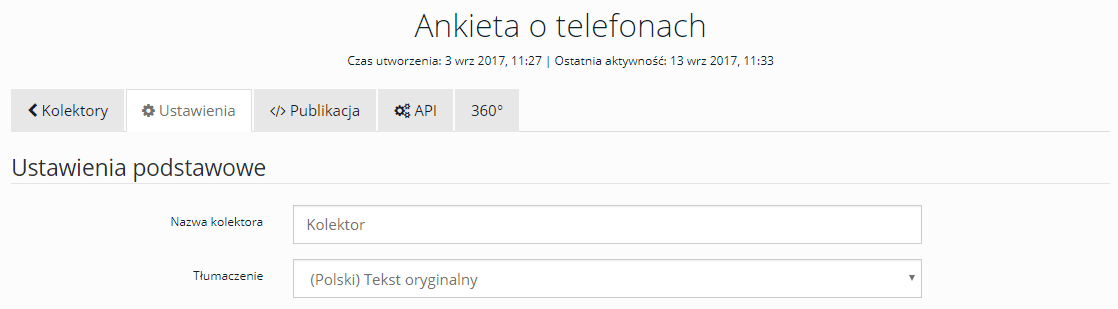
Aby zmienić nazwę kolektora i język należy w zakładce Ustawienia kliknąć w obszar z tytułem, a pod spodem wybrać język w jakim ta ankieta dla tego kolektora ma być przeprowadzona. Możemy również pominąć wiadomość powitalną w miarę upodobań.
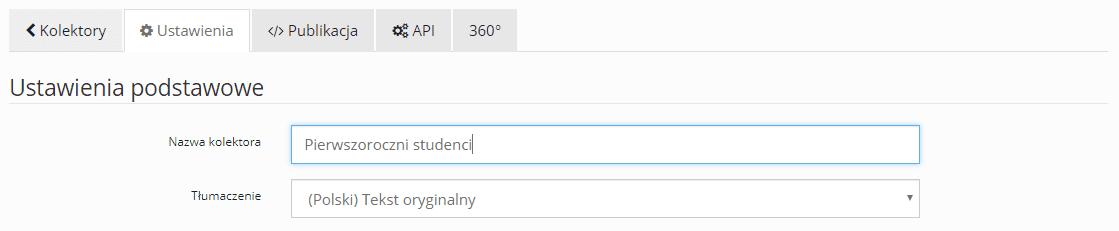
Ograniczenie dostępu do ankiety
Czasami zachodzi potrzeba, aby dostęp do ankiety był ograniczony. W naszym systemie mamy możliwość założenia hasła, określenia czasu w jakim ankieta jest dostępna, określenia maksymalnej liczby odpowiedzi oraz ograniczenia liczby odpowiedzi z jednego IP. Jest też możliwość ograniczenia dostępu do ankiety poprzez podanie przez respondenta tokena. Wszystkie te ograniczenia możemy ustalić w zakładce Ustawienia w części Ograniczenia
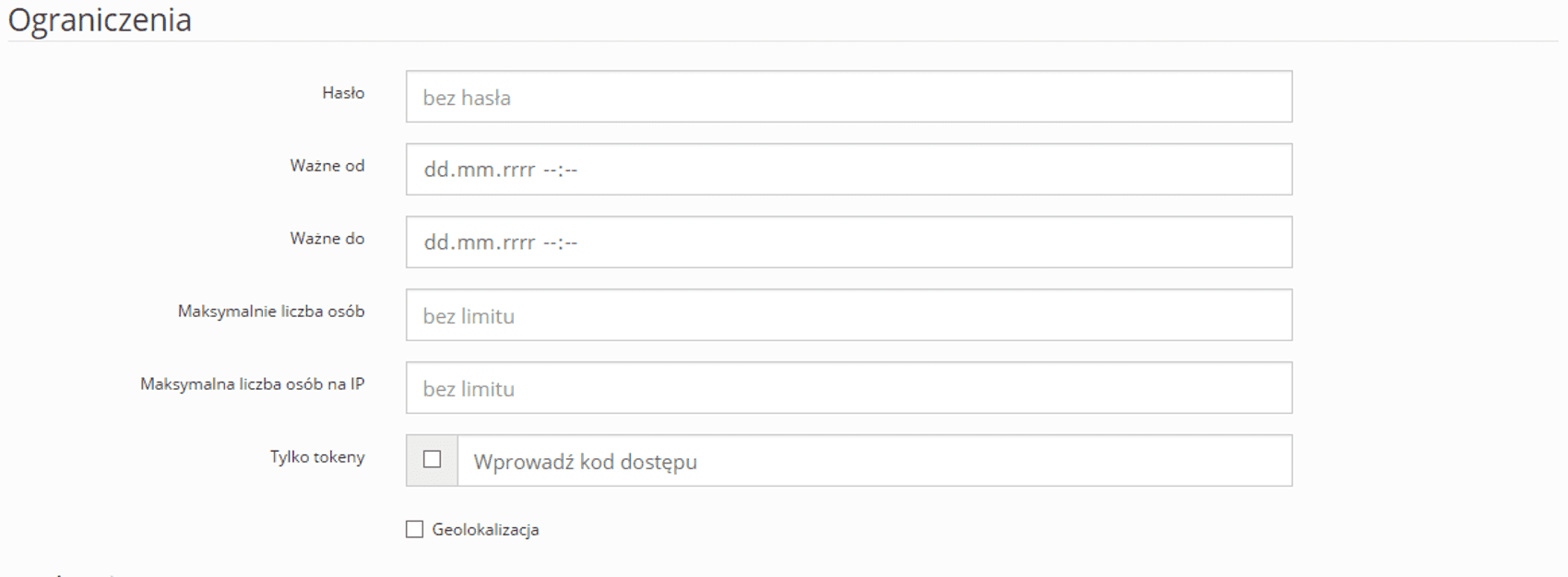
Przekierowanie respondenta po zakończeniu ankiety
Normalnie po zakończeniu wypełniania ankiety zostajemy na stronie z pożegnaniem. Jest jednak możliwość, aby po zakończeniu ankiety, respondent został przekierowany na daną stronę lub sprawdził arkusz odpowiedzi. W tym celu musimy w dziale Kolektory/Linki w zakładce Ustawienia przewinąć stronę do części Przy ukończonej odpowiedzi. Przy opcji przekieruj znajdują się dwie rozwijane listy: z pierwszej możemy wybrać jakiego rodzaju przekierowanie chcemy zastosować: do linku zewnętrznego, do podglądu odpowiedzi, do podglądu odpowiedzi wraz z zaznaczonymi poprawnymi odpowiedziami i punktacją lub strony startowej ankiety. Z drugiej listy rozwijanej wybieramy czas po jakim respondent zostanie przekierowany. W przypadku przekierowania do linku zewnętrznego trzeba podać link w polu obok.

Powiadomienia o ankiecie
Możemy też chcieć otrzymywać powiadomienia o pojawieniu się nowej odpowiedzi w naszym kwestionariuszu lub też wysyłać respondentowi potwierdzenie wypełnienia ankiety. Możemy to zrobić w dziale Kolektory/Linki w zakładce Ustawienia w części Przy ukończonej odpowiedzi. Domyślnie powiadomienie o nowej odpowiedzi jest wysyłane na adres email właściciela ankiety, można to zmienić w okienku Powiadom o nowej odpowiedzi.

Edycja linku
Zdarzają się sytuacje, w którym link (token) przekazujemy na kartce więc chcemy, żeby był on krótki i łatwy do przepisania. W celu edytowania linku musimy w zakładce Ustawienia przewinąć stronę do części Link, w którym znajdują się pola, w które możemy wpisać pożądaną domenę linku oraz jego kod zabezpieczający.

Włączanie/wyłączanie identyfikacji respondenta
Aby włączyć lub wyłączyć identyfikację respondenta należy wejść w dział Kolektory/Linki, a następnie z rozwijanej listy wybrać Identyfikacja włączona. UWAGA: Zmiana ustawień identyfikacji możliwa jest jedynie gdy nie ma żadnych zarejestrowanych odpowiedzi.
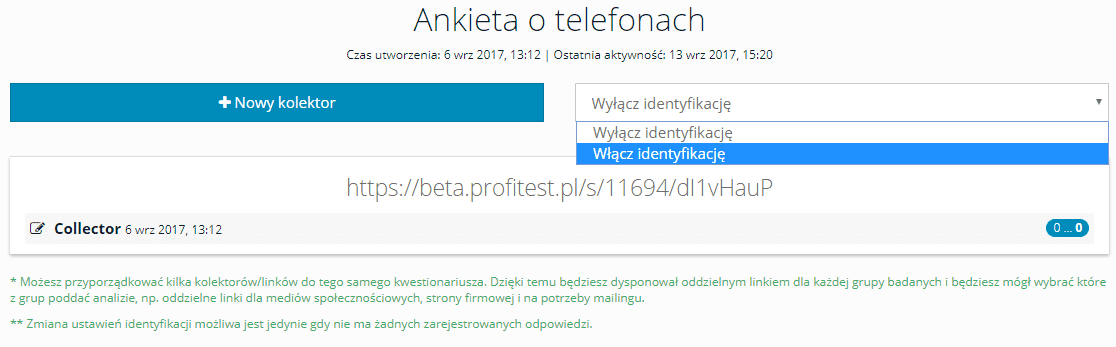
Po włączeniu identyfikacji w dziale Kolektory/Linki po wybraniu kolektora w zakładce Ustawienia pojawi się część Informacje osobiste. To tam mamy możliwość ustalenia, jakie dane osobowe chcemy uzyskać od respondenta, który wypełni nasz kwestionariusz (dla każdego kolektora te ustawienia mogą być inne).
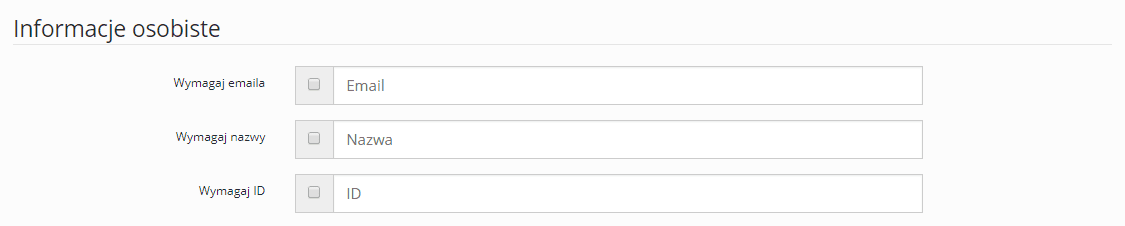
Rekordy - edycja, eksport
Rekord to pojedynczy arkusz odpowiedzi respondenta. Każdy rekord zawiera zmienne: "Kolektor", "czas rozpoczęcia", "Status:zakończone/w trakcie" oraz jeśli ankieta wymaga identyfikacji to dodatkowo: "Email", "Nazwa", "ID".
Edycja arkusza odpowiedzi
Aby edytować odpowiedź należy przejść do działu Rejestr. Tutaj znajdziemy wszystkie rekordy (zarówno ukończone, jak i niedokończone). Aby edytować daną odpowiedź należy przy wybranym rekordzie kliknąć w ikonę . Wyskoczy nam okno edycji rekordu w którym, możemy zmienić zarówno dane osobowe respondenta jak i jego odpowiedzi. Aby zobaczyć token respondenta należy kliknąć w , a ukaże się nam okno w wyświetonym tokenem. Aby usunąć dany rekord klikamy w . Usunięty rekord można przywrócić poprzez kliknięcie przy usuniętej odpowiedzi. Czasami zachodzi potrzeba, aby respondent mógł poprawić swoją odpowiedź, wtedy trzeba wyczyścić token, z którego przeszedł do ankiety. W tym celu należy kliknąć przy rekordzie z danym tokenem.
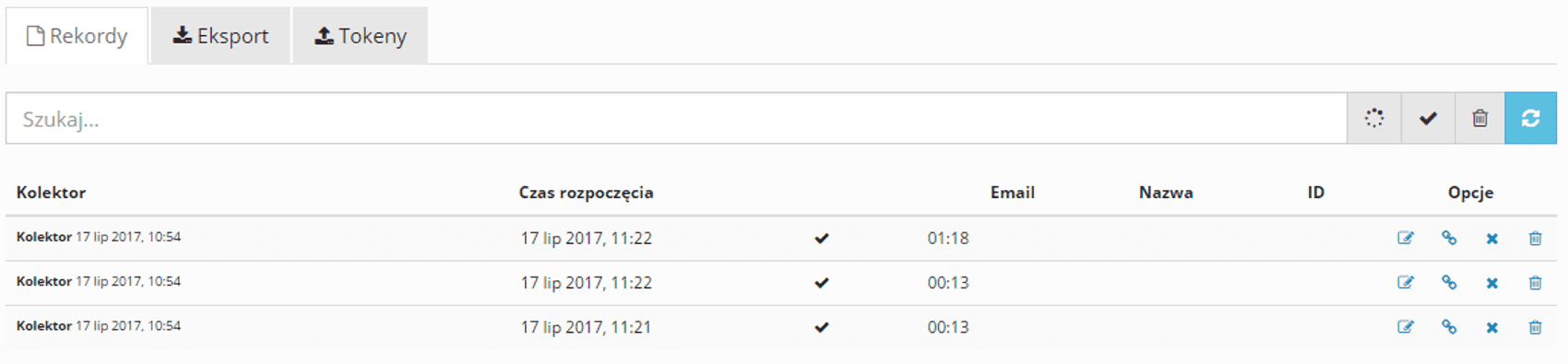
Eksportowanie rekordów
Jeśli identyfikacja respondenta jest włączona to mamy możliwość eksportowania rekordów wraz z podanymi danymi przez respondenta. Aby eksportować dane należy wybrać daną ankietę i przejść do działu Rekordy, a następnie do zakładki Eksport. Tutaj musimy wybrać dane do eksportu oraz kolektor, z którego chcemy te dane eksportować. Na koću musimy wybrać do jakiego formatu chcemy eksportować - do formatu CSV czy do Excela.
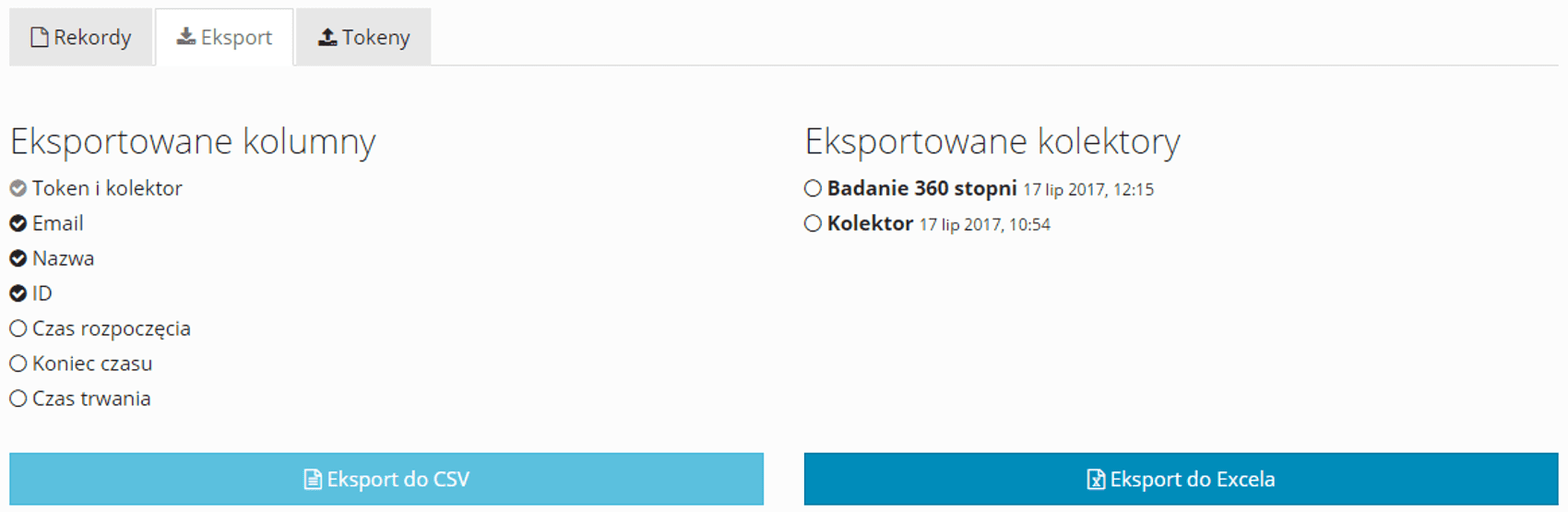
Zaproszenia do ankiet i testów
Często nasze ankiety są do ograniczonej liczby odbiorców, na których maile wysyłamy zaproszenia. Cały proces zapraszania można szybko wykonać z poziomu naszej strony. Wystarczy, że wybierzemy z bocznego menu dział Zaproszenia, a następnie klikniemy Wyślij nowe zaproszenie. Ukaże się nam okno, w którym możemy edytować treść oraz tytuł maila, a także adresy, na które zaproszenia zostaną wysłane.
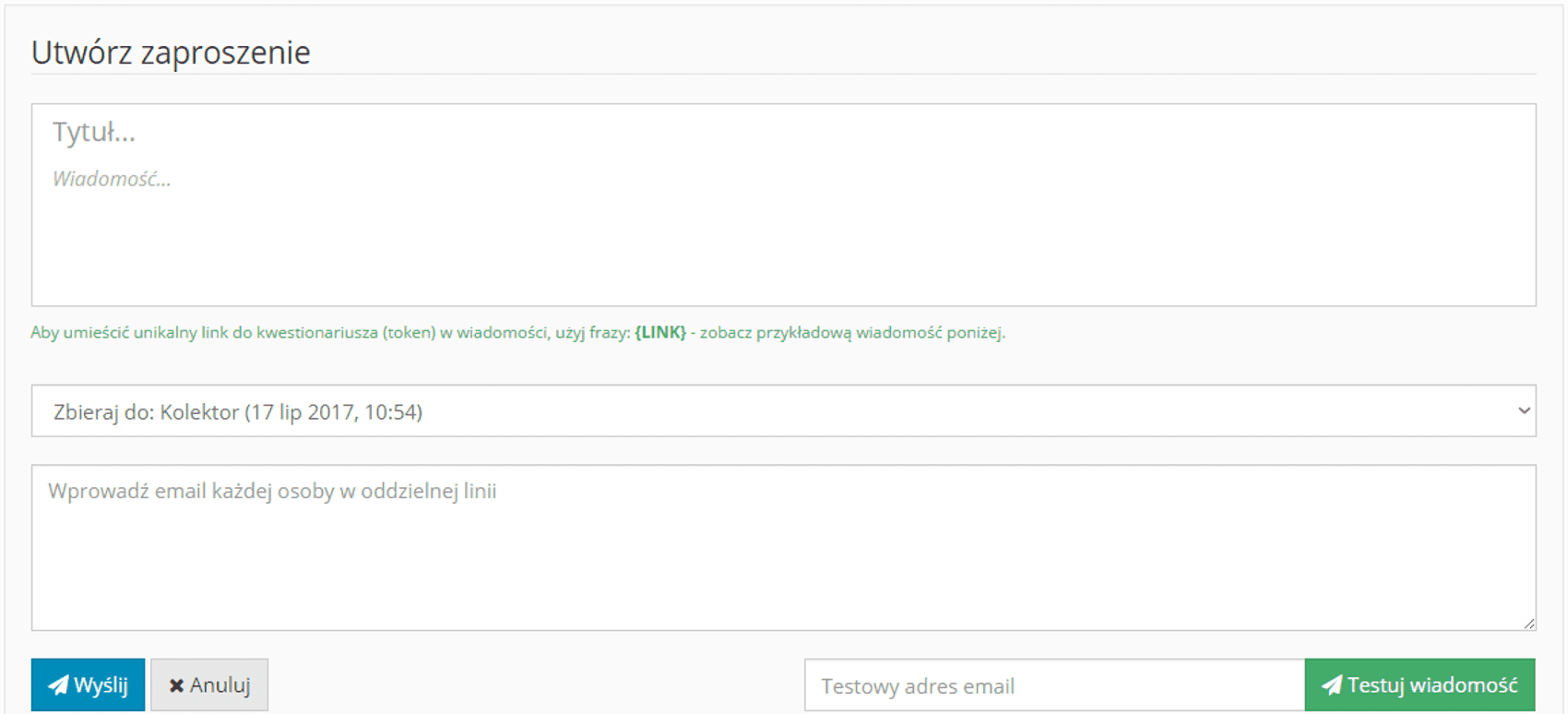
Tokeny i importowanie tokenów
Do czego służą tokeny?
Chcąc zabezpieczyć się przed kilkukrotnym wypełnieniem ankiety przez tego samego respondenta, możemy zastosować tokeny. Są to linki (lub sam kod zabezpieczający, który znajduje się na końcu linku), z których można wypełnić ankietę tylko raz. Każdy link różni się kodem zabezpieczającym. W naszym systemie tokeny można wygenerować na kilka sposobów.
Generowanie tokenów przy wysyłaniu zaproszenia
Pierwszym sposobem na stworzenie tokena jest wpisanie {LINK} zamiast ogólnego linku do ankiety w zaproszeniu mailowym z poziomu naszego systemu. Dla każdego maila zostanie wygenerowany oddzielny link (token), z którego mogą wypełnić ankietę. Dodatkowo w rekordach od razu do danego tokena jest przypisywany adres mailowy.
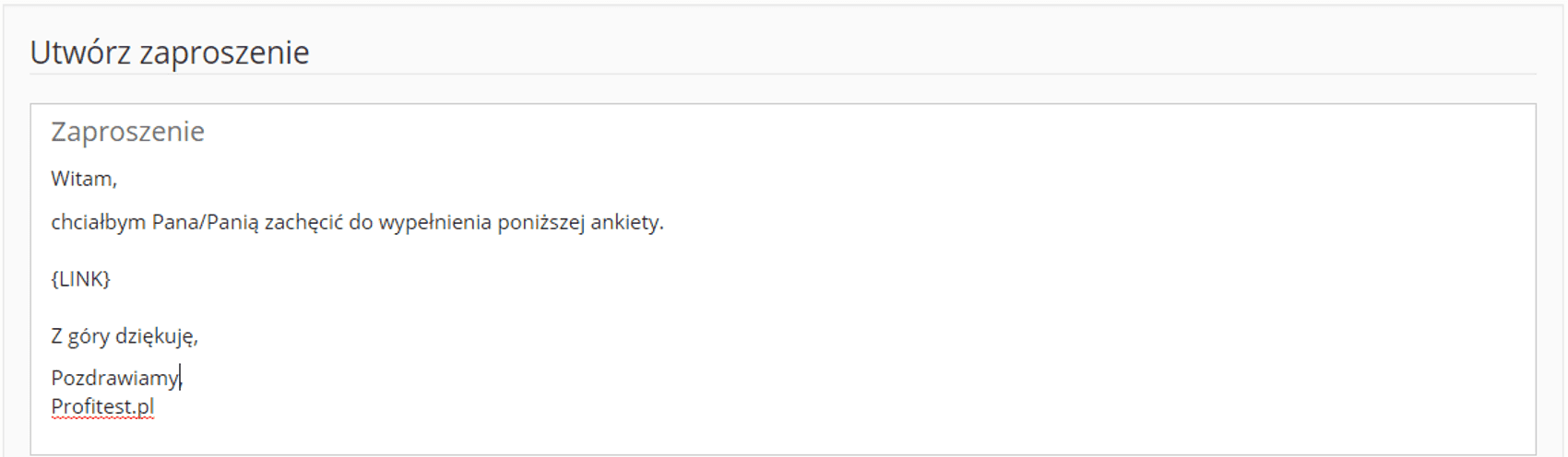
Generowanie pustych tokenów
Mamy także możliwość wygenerowania pustych tokenów, który nie jest skojarzony z żadnym adresem e-mail czy innymi danymi. Aby to zrobić należy wybrać dział Rekordy z bocznego menu i przejść do zakładki Tokeny. W dolnej części tej zakładki znajduje się część o nazwie Generuj puste tokeny. Z listy rozwijanej należy wybrać, do którego kolektora chcemy stworzyć tokeny, a następnie w polu obok wpisać interesującą nas liczbę tokenów, które chcemy wygenerować oraz kliknąć Generuj.

Importowanie adresów e-mail jako tokeny
Aby importować adresy e-mail jako tokeny należy wybrać dział Rekordy z bocznego menu, a następnie wejść w zakładkę Tokeny. W pustym polu wpisujemy wszystkie adresy, które chcemy importować jako tokeny (każdy w oddzielnym wierszu), a następnie z listy rozwijanej wybieramy kolektor, do którego chcemy importować tokeny i klikamy Importuj. W rekordach w wybranym kolektorze zostały utworzone nowe tokeny, do których zostały przypisane odpowiednie adresy e-mail. Ta metoda różni się od pierwszej, tylko tym, że tutaj nie są wysyłane maile.
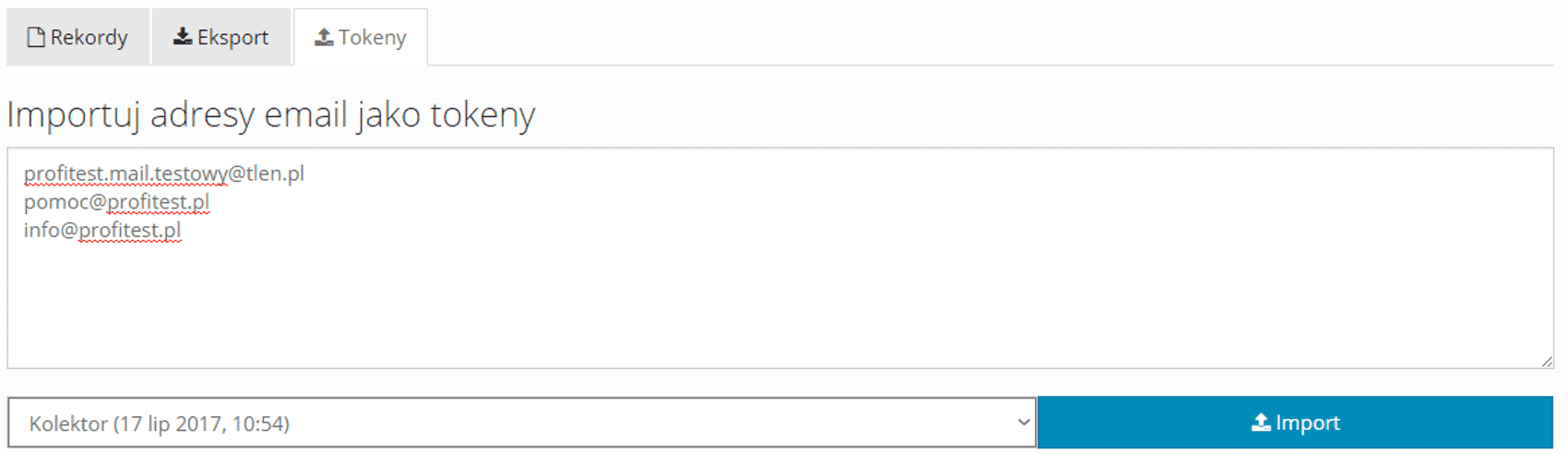
Zawartość spersonalizowana
Przy wysyłaniu zaproszeń czy też generowaniu tokenów jako import adresów e-mail, jest możliwość stworzenia zawartości spersonalizowanej, czyli fragmentów tekstu, które są będą inne zależnie od tokena czy adresu e-mail. Taką zawartość dynamiczną można umieścić zarówno w treści e-maila jak i treści ankiety. Aby to zrobić musimy wybrać dział Zaproś z bocznego menu. Zawartość dynamiczną tworzymy przy użyciu formatu CSV, w polu na wpisanie adresów e-mail. Pierwsza linijka kodu zawiera nazwy zmiennych jakich będziemy używali przy czym pierwsze trzy zmienne są określone i nie można ich zmieniać oraz każda zmienna jest oddzielona od siebie średnikiem. W nazwach zmiennych nie można używać znaków polskich oraz znaków specjalnych (z wyjątkiem podkreślenia). Przykład:

Następnie, wpisując w ankietę lub zaproszenie nazwę kolumny w nawiasach klamrowych, będziemy mogli uzyskać zawartość dynamiczną. Przykład:
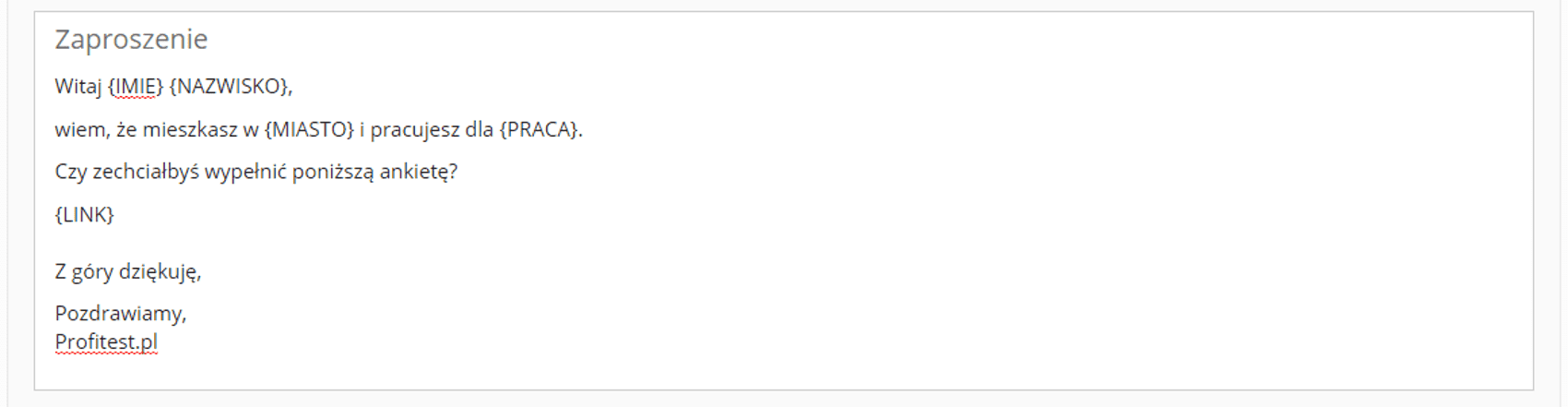
Kody promocyjne
Aby zająć się edycją kodów promocyjnych należy w wybranej ankiecie nacisnąć przycisk "Kody promocyjne" w sekcji Zbieraj dane. Tutaj możemy wygenerować lub wpisać swoją listę kodów, które zostaną przydzielone naszym respondentom po wypęłnieniu ankiety razem z wiadomością pożegnalną. Należy wybrać jedną lub kilka opcji spośród: "używając cyfr", "używając małych liter", "używając WIELKICH LITER" lub wpisać swoją listę kodów jeden pod drugim (jeśli lista będzie krótka kody będą się powtarzać) i nacisnąć przycisk Zapisz.